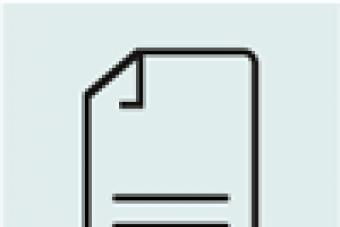Здравствуйте друзья! В этой статье мы постарались ответить на многочисленные Ваши вопросы, касающиеся оперативной памяти. ? Как узнать, какая оперативная память у меня установлена и сколько? Как правильно подобрать оперативную память для своего компьютера. Как узнать, работает ваша оперативная память в двухканальном режиме или нет? Что лучше купить, одну планку памяти объёмом 8Гб DDR3 или две планки по 4 ГБ каждая? Ну и наконец .
- Если вам интересно, или , тоже читайте наши статьи.
- Здравствуйте админ, один мой знакомый просит установить ему побольше оперативной памяти. В свойствах компьютера показан объём 2 ГБ. Выключили компьютер, открыли системный блок, там одна планка оперативной памяти, вынули её, а на ней никаких обозначений нет. Что интересно, не удалось определить и модель материнской платы. Компьютер куплен давно, соответственно и встал вопрос - а как узнать тип оперативной памяти, которая ему нужна? Ведь оперативная память различается по типу, частоте и по таймингам.
- Всем привет! Хотел докупить оперативную память, снял крышку системного блока, вынул планку оперативной памяти и не могу расшифровать информацию нанесённую на ней, там просто написан серийный номер и всё. Совсем непонятно на какой частоте она работает и какой у неё тип, DDR3 или DDR2. Как отличить память DDR3 от DDR2, как они отличаются внешне?
- У меня в системном блоке одна плашка оперативной памяти DDR3-1600 объёмом 4 ГБ, хочу поставить ещё одну планку тоже объёмом 4 ГБ, но работающую на более высокой частоте DDR3-1866. Мой компьютер будет нормально работать, а самое главное в двухканальном режиме?
Мой приятель установил в системный блок три разных по объёму и частоте планки оперативной памяти. Разве это допускается? Но что странно, у него компьютер нормально работает! - Скажите, как проверить, работает моя оперативная память в двухканальном режиме или нет? И какие условия нужны для того, чтобы моя память работала в двухканальном режиме. Одинаковый объём? Одинаковая частота или одинаковые тайминги? Насколько быстрее работает компьютер в двухканальном режиме, нежели в одноканальном. Говорят что ещё есть и трёхканальный режим.
- Что лучше будет работать, две планки оперативки по 4 ГБ в двухканальном режиме или одна планка, но объёмом 8 ГБ, соответственно режим работы памяти будет одноканальный?
Чтобы узнать всю информацию о модуле оперативной памяти, его нужно внимательно рассмотреть, обычно производитель маркирует оперативку должной информацией о частоте, объёме и типе оперативной памяти. Если такой инфы на модуле нет, значит нужно узнать всё о материнской плате и установленном процессоре, иногда данное действие превращается в целое расследование.
- Важные замечания : Друзья, не забывайте, что у Всех новых процессоров Intel Core i3, Intel Core i5, Intel Core i7 контроллер оперативной памяти находится в самом процессоре (раньше этим заправлял северный мост материнки) и модули памяти теперь непосредственно управляются самим процессором, тоже самое относится к последним процессорам AMD.
- Это означает, что не важно, какую частоту оперативной памяти поддерживает Ваша материнская плата. Важно, какую частоту оперативной памяти поддерживает Ваш процессор. Если в Вашем компьютере установлен процессор Intel Core i3 , Intel Core i5 , Intel Core i7 , то официально поддерживаемые стандарты памяти данных процессоров: PC3-8500 (DDR3-1066 MHz ), PC3-10600 (DDR3-1333 MHz ), PC3-12800 (DDR3-1600 MHz ), именно на таких частотах будет работать Ваша оперативная память, даже если в паспорте материнской платы указано то, что материнка может работать с планками оперативной памяти высокой частоты PC3-19200 (DDR3-2400 MHz ).
- Другое дело, если Ваш процессор с разблокированным множителем , то есть с буквой "K ” в конце, например CPU Intel Core i7-4770 K , 3.5 GHz. Разблокированный множитель обозначает то, что в компьютер с таким процессором можно установить планки памяти самой высокой частоты, например DDR3- 1866 MHz или DDR3-2400 MHz , такой процессор можно разогнать и в разгоне оперативка будет работать на своей частоте2400 MHz . Если установить планку оперативной памяти DDR3-1866 MHz или DDR3-2400 MHz в компьютер с обычным процессором, то есть с заблокированным множителем без буквы " K” в конце, например Intel Core i7-3770, 3.9 GHz , то такая планка будет работать в лучшем случае на частоте DDR3-1600 MHz, а в худшем - компьютер не будет загружаться. Поэтому, покупайте оперативную память подходящую Вашему процессору.
- Что касается процессоров AMD последних лет, то они работают с памятью PC3-10600 (DDR3-1333 MHz ).
Во первых, на самой планке оперативной памяти должна быть вся интересующая вас информация, только её нужно правильно прочесть. Не спорю, бывают планки памяти, на которых нет практически ничего, но с ними мы тоже справимся.
Например возьмём планку оперативной памяти Hynix, на ней есть такая информация: 4 GB PC3 – 12800.
Что обозначает следующее:
во-первых, объём 4 ГБ,
во-вторых, 1Rx8 - Ранк - область памяти, созданная несколькими или всеми чипами модуля памяти, 1Rx8 - это ранки односторонней, а 2Rx8 -двусторонней памяти.
Как видим, на этой планке не написано что она DDR2 или DDR3, но указана пропускная способность PC3-12800. PC3 - обозначение пиковой пропускной способности принадлежащей только типу DDR3 (у оперативной памяти DDR2 обозначение будет PC2, например PC2-6400).
Это значит, что наша планка оперативной памяти производителя Hynix имеет тип DDR3 и имеет пропускную способность PC3-12800. Если пропускную способность 12800 разделить на восемь и получается 1600. То есть эта планка памяти типа DDR3, работает на частоте 1600 Мгц.
Прочитайте всё, что касается оперативной памяти DDR2 и DDR3 на сайте
http://ru.wikipedia.org/wiki/DDR3 и вам всё станет понятно.

Возьмём ещё один модуль оперативной памяти – Crucial 4GB DDR3 1333 (PC3 – 10600). Это обозначает следующее: объём 4 ГБ, тип памяти DDR3, частота 1333 МГц, ещё указана пропускная способность PC3-10600.



Производитель Patriot, объём 1 ГБ, пропускная способность PC2 – 6400. PC2 - обозначение пиковой пропускной способности принадлежащей только типу DDR2 (у оперативной памяти DDR3 обозначение будет PC3, например PC3-12800). Пропускную способность 6400 делим на восемь и получается 800. То есть эта планка памяти типа DDR2, работает на частоте 800 Мгц.

Ещё одна планка
- Kingston KHX6400D2
LL/1G
Производитель Kingston, пропускная способность 6400, тип DDR2,
объём 1 ГБ.
Пропускную способность делим на 8, получаем частоту 800 МГц.
Но на этой планке оперативной памяти есть ещё важная информация
, у неё напряжение питания микросхем нестандартное: 2.0 В - выставляется в БИОС вручную.

Модули оперативной памяти отличаются между собой по размеру контактных площадок и по расположению вырезов. С помощью выреза вы не сможете установить модуль оперативной памяти в непредназначенный для него слот. Например планку памяти DDR3 установить в слот DDR2 не получится.
Всё хорошо видно по этой схеме.

Иногда на модуле оперативной памяти не будет никакой понятной информации, кроме названия самого модуля. А модуль нельзя снять, так как он на гарантии. Но и по названию можно понять, что это за память. Например
Kingston KHX1600 C9D3 X2K2/8G X, всё это обозначает:
KHX 1600 -> Оперативка работает на частоте 1600 МГц
C9 -> Тайминги (Задержки) 9-9-9
D3 -> Тип оперативки DDR3
8G X -> Объём 4 ГБ.


Можно просто набрать название модуля в поисковиках и вы узнаете всю информацию о нём.
К примеру, информация программы AIDA64 о моей оперативной памяти. Модули оперативной памяти Kingston HyperX установлены в слоты оперативной памяти 2 и 4, тип памяти DDR3, частота 1600 МГц
DIMM2: Kingston HyperX KHX1600C9D3/4GX DDR3-1600 DDR3 SDRAM
DIMM4: Kingston HyperX KHX1600C9D3/4GX DDR3-1600 DDR3 SDRAM


Можно ли установить в компьютер планки оперативной памяти с разной частотой?
Частота оперативной памяти не обязательно должна совпадать. Материнская плата выставит частоту для всех установленных планок оперативки по самому медленному модулю. Но хочу сказать, что часто компьютер с планками разной частоты работает нестабильно.
Проведём простой эксперимент. Например, возьмём мой компьютер, в нём установлено два одинаковых модуля оперативной памяти Kingston HyperX, тип памяти DDR3, частота 1600 МГц.
Если запустить в моей Windows 8 программу AIDA64, то она покажет такую информацию (смотрите следующий скришнот). То есть программа AIDA64 показывает простые технические характеристики каждой из планок оперативки, в нашем случае обе планки имеют частоту 1600 МГц. Но программа AIDA64 не показывает на какой именно частоте сейчас работают планки оперативной памяти, это нужно смотреть в другой программе под названием CPU-Z.

Если запустить бесплатную программу CPU-Z и пройти на вкладку Memory (Память), то она покажет на какой именно частоте работают Ваши планки оперативки. Моя память работает в двухканальном режиме Dual, частота 800 МГц, так как память DDR3, то её эффективная (удвоенная) скорость 1600 МГц. Значит мои планки оперативной памяти работают именно на той частоте, для которой они и предназначены 1600 МГц. Но что будет, если рядом со своими планками оперативной памяти работающими на частоте 1600 МГц я установлю другую планку с частотой 1333 МГц!?


Установим в мой системный блок дополнительную планку памяти DDR3, работающую на более низкой частоте 1333 МГц.

Смотрим что показывает AIDA64, в программе видно, что установлена дополнительная планка объёмом 4 ГБ, частота 1333 МГц.
Теперь запустим программу CPU-Z и посмотрим на какой частоте работают все три планки. Как видим частота 668,7 МГц, так как память DDR3, то её эффективная (удвоенная) скорость 1333МГц.

То есть, материнская плата автоматически выставила частоту работы всех планок оперативной памяти по самому медленному модулю 1333МГц.


Устанавливать в компьютер планки оперативной памяти с частотой больше, чем поддерживает материнская плата не желательно. Например, если ваша материнская плата поддерживает максимальную частоту оперативной памяти 1600 МГц, а вы установили на компьютер модуль оперативной памяти работающий на частоте 1866, то в лучшем случае этот модуль будет работать на меньшей частоте 1600 МГц, а в худшем случае модуль будет работать на своей частоте 1866 МГц, но компьютер будет периодически сам перезагружаться или вы получите при загрузке компьютера синий экран, в этом случае Вам придётся войти в БИОС и вручную выставить частоту оперативной памяти в 1600 МГц.
Тайминги (задержки сигнала) определяют как часто может процессор обращаться к оперативной памяти, если у вас четырёхъядерный процессор и у него большой кэш второго уровня, то слишком большие тайминги не страшны, так как процессор уже реже обращается к оперативной памяти. Можно ли установить в компьютер планки оперативной памяти с разными таймингами? Тайминги тоже не обязательно должны совпадать. Материнская плата автоматом выставит тайминги для всех планок по самому медленному модулю.
Какие условия нужны для того, чтобы моя память работала в двухканальном режиме Перед покупкой оперативной памяти нужно изучить максимум информации об материнской плате. Всю информацию о вашей материнской плате можно узнать из руководства прилагающегося к ней при покупке. Если руководство утеряно, нужно пройти на официальный сайт вашей материнки. Также вам будет полезна статья «Как узнать модель и всю информацию о своей материнской плате»Чаще всего в наше время встречаются материнские платы, поддерживающие нижеописанные режимы работы оперативной памяти. Dual Mode (двухканальный режим, встречается чаще всего) – при внимательном рассмотрении материнской платы вы можете увидеть, что слоты оперативной памяти окрашены в разные цвета. Сделано это специально и означает, что материнская плата поддерживает двуканальный режим работы оперативной памяти. То есть специально подбираются два модуля оперативной памяти с одинаковыми характеристиками (частотой, таймингами) и одинаковым объёмом и устанавливаются в одинаковые по цвету слоты оперативной памяти.

Если на вашем компьютере установлена одна планка оперативной памяти, но материнская плата поддерживает двухканальный режим, вы можете докупить точно такую же по частоте и объёму планку оперативки и установить обе планки в одинаковые по цвету слоты DIMM.

Есть ли преимущество у двуканального режима перед одноканальным
При обычной работе на компьютере вы разницу не заметите, но при работе в приложениях, активно использующих оперативную память, например Adobe Premiere Pro (монтаж видео), (Canopus) ProCoder (кодирование видео), Photoshop (работа с изображениями), играх, разницу можно ощутить.
Примечание: Некоторые материнские платы будут работать в двухканальном режиме, даже если вы установите в одинаковые по цвету слоты DIMM разные по объёму модули оперативной памяти. Например, в первый слот DIMM вы установите модуль 512Мб, а в третий слот планку объёмом 1Гб. Материнская плата активирует двухканальный режим для всего объёма первой планки 512Мб, а для второй планки (что интересно) тоже 512Мб, а оставшиеся 512Мб второй планки будут работать в одноканальном режиме.
Как узнать, работает моя оперативная память в двухканальном режиме или нет? Скачиваем бесплатную программу CPU-Z и идём на вкладку Memory , смотрим параметр Channel в нашем случае - Dual , значит оперативная память работает в двухканальном режиме. Если параметр Channels - Single , значит оперативная память работает в одноканальном режиме.

Моё мнение, при обычной работе на компьютере одинаково будут работать, лично я особой разницы не заметил. Я долго работал на компьютере с одной большой планкой оперативки и производительность была такая же, как и на точно таком же компьютере с двумя планками оперативки работающими в двухканальном режиме. Опрос друзей и знакомых сисадминов укрепил меня в этом мнении. Но вот при работе с программами активно использующими оперативную память, например Adobe Premiere Pro, Canopus ProCoder, Photoshop, играх, компьютер с двумя планками оперативной памяти будет работать быстрее.

Конечно можно, но не желательно. Компьютер будет работать стабильнее, если в нём будет реализован тот режим работы оперативной памяти, который рекомендован в паспорте материнской платы. К примеру двухканальный режим.
Вопрос от одного из пользователей
Подскажите, как узнать какая оперативная память установлена на моем компьютере. Дело в том, что у меня 2 ГБ памяти (узнал через свойства в "Мой компьютер"), и я хочу еще добавить еще 2-4 ГБ, но не знаю какую планку купить.
Кстати, разбирал системный блок, доставал саму планку памяти - но на ней нет наклеек и никакого другого обозначения. Поэтому просто переписать маркировку со старой памяти и взять точно такую же - вариант не подходит...
Доброго дня всем.
Вообще, если честно, то практически на любой памяти от более-менее известного производителя есть маркировка и обозначение. Если же таковой наклейки нет - скорее всего, либо ее "оторвал" кто-то (например, могла быть плохо приклеена), либо память от малоизвестного какого-нибудь китайского производителя...
Рассмотрю ниже несколько вариантов определения типа и объема памяти.
Определяем тип и объем памяти, не разбирая компьютер
Я думаю, это самый востребованный и популярный способ определения типа оперативки, как стационарного компьютера, так и компактного ноутбука (нетбука и пр. девайсов). Достаточно запустить 1-2 утилиты и узнать всё, что необходимо.
Для дальнейшей работы - нужно одна из утилит для определения характеристик ПК. О них я писал в одной из своих прошлых статей - ссылка на статью ниже. Рекомендую выбрать Speccy или Aida.
В помощь!
Утилиты для определения характеристик компьютера -
И так... Запустив Speccy, вы увидите довольно много различных данных: модель процессора, материнской платы, температуру основных компонентов и т.д. Нужно открыть раздел RAM (стрелка-1 на скрине ниже).
Что в нем узнаете (прокомментирую скрин ниже):
- Memory Slots - слоты под оперативную память. Total memory Slots - сколько всего слотов (т.е. всего их на моем ноутбуке 2); Used memory slots - сколько использовано слотов (используются также 2); Free memory slots - сколько свободных слотов - 0 (т.е. купить и вставить еще одну планку памяти - просто некуда!). Важно! Не всегда эта информация является достоверной (особенно, на ноутбуках, где может стоять слот, но быть запаянным - а программа его считывает за рабочий);
- Type - DDR3 , тип оперативной памяти. На домашнем компьютере также можете встретить DDR4 или DDR 2 (DDR 1 уже раритет, хотя, может и встретите ☺);
- Size - 16384MB , количество оперативной памяти, объем (т.е. 16 Гб);
- Channels - Dual . Режим работы: одноканальный и двухканальный. Если у вас несколько планок оперативной памяти - то идеально, конечно, чтобы они работали в двухканальном режиме (дает большую производительность в некоторых играх, программах);
- DRAM Frecuency - 798.1 Mhz . Частота работы оперативной памяти. Чем выше - тем лучше! Правда, сразу оговорка, частота должна поддерживаться материнской платой (процессором);
- Slot 1 и Slot 2 (стрелки 4 и 5 на скрине ниже) - здесь можно узнать более подробно о каждой конкретной планке: ее тип, размер, производителя, скорость работы, серийной номер, тайминги и пр.
В общем-то, представленной информации в утилите, более чем достаточно для большинства пользователей. Если вы хотите докупить планку оперативной памяти для компьютера - то просто можете купить такую же по характеристикам, которая у вас уже установлена.
Для ноутбуков : обратите внимание на две вещи. Первая: проверьте, есть ли у вас дополнительный слот (иногда программы могут показывать его наличие, но он может быть запаянным, или под него просто может быть место, но самого слота не быть!). И второе - обратите внимание на тип памяти - DDR3 и DDR3L (к примеру).
Вообще, они являются обратно-совместимыми, но некоторые ноутбуки отказываются работать не с той памятью. Чтобы определить какая у вас память, обратите внимание на Voltage (Вольтаж) в Speccy, при раскрытии подробной информации о планке памяти (Slot #1) : если 1,35В - значит DDR3L , если 1,5В - значит DDR3.

Также подробную информацию о памяти можно получить и с помощью других аналогичных утилит - например, очень удобно работать с Aida. Пример показан ниже, на скрине. В принципе, представлена вся та же информация, немного в другой компоновке, поэтому не комментирую.

Обозначение и маркировка на планке ОЗУ
Вообще, на планке памяти, обычно, всегда присутствует наклейка со всей необходимой информацией: производитель, объем памяти, скорость работы, типа памяти, тайминги. Рассмотрю на примере одной из планок (дабы они все аналогичные, и разобрав одну - по остальным вы разберетесь и без меня ☝).
2GB 1Rx8 PC3-12800S-11-11-8B2 - что означают эти цифры:
- 2GB - количество памяти (чем больше - тем лучше);
- 1Rx8 - односторонний ранк памяти (например, 2Rx8 – двухсторонний). Часто эта информация вообще не указывается, и многие на нее не обращают внимание;
- PC3-12800 - пропускная способность планки (грубо говоря, скорость работы). Кстати, на этой планке памяти не указан ее тип (DDR3, например), но PC3-12800 - говорит о том, что это тип DDR3 (если бы был PC2... - то это был бы тип DDR2);
- 11-11-B2 - тайминги (тема большая, и в этой статье не рассматриваю, скажу лишь, что они влияют на производительность вашей памяти).

Кстати, при помощи таблицы ниже, вы можете перевести обозначение PC3-12800 - в стандартное название - DDR3-1600 (что кстати, так же порой указывается на планках ОЗУ).
Таблица со спецификацией стандартов (DDR3)
| Стандартное название | Частота шины, МГц | Эффективная (удвоенная) скорость, млн. передач/с | Название модуля | Пиковая скорость передачи данных при 64-битной шине данных в одноканальном режиме, МБ/с |
|---|---|---|---|---|
| DDR3‑800 | 400 | 800 | PC3‑6400 | 6400 |
| DDR3‑1066 | 533 | 1066 | PC3‑8500 | 8533 |
| DDR3‑1333 | 667 | 1333 | PC3‑10600 | 10667 |
| DDR3‑1600 | 800 | 1600 | PC3‑12800 | 12800 |
| DDR3‑1866 | 933 | 1866 | PC3‑14900 | 14933 |
| DDR3‑2133 | 1066 | 2133 | PC3‑17000 | 17066 |
| DDR3‑2400 | 1200 | 2400 | PC3‑19200 | 19200 |
DDR2 и DDR3 как отличить?
Довольно часто приходится слышать вопросы, как различать память разных типов, например, DDR2 и DDR3 (особенно начинающие пользователи бояться при покупке доп. памяти к себе на ПК).
Вообще, самый простой вариант - используйте и читайте маркировку на планке с памятью. Если на самой планке нет маркировки, мой совет - вообще откажитесь от покупки такой памяти!
Так же прежде чем покупать память, проверьте какая память вам подойдет (об этом выше), посмотрите, какая у вас уже стоит в ПК, в одной из утилит для определения характеристик ПК - посмотрите, какую пропускную способность памяти поддерживает ваш процессор (мат. плата).
В помощь! Статья о том, как правильно выбрать оперативную память для ноутбука -
Кроме этого, обратите внимание, что планки разного типа (те же DDR2 и DDR3) отличаются еще и геометрией! На фото ниже представлена линейка и планки разных типов.

Ddr1 DDR2, DDR3 - как отличить планки (размер в см.)
Кстати, планка памяти для ноутбука короче, чем для стационарного компьютера. Обозначается она, обычно, SO-DIMM (для ПК просто DIMM ). Обратите внимание, что планку от ноутбука через спец. переходник можно поставить в компьютер, планку же от ПК поставить в ноутбук не удастся - она просто не влезет в компактный корпус устройства!

«Больше 640 Кб памяти персональным компьютерам никогда не понадобится». Билл Гейтс, 1981 год.
Увеличение оперативной памяти – один из самых простых способов ускорить работу компьютера, если имеются проблемы с перезагрузкой страниц в браузере, медленным сворачиванием-разворачиванием приложений и прочие симптомы недостатка ОЗУ. – простая процедура, с которой можно справиться без обращения в сервис.
Однако требуется не только установить, но и правильно выбрать новые модули для покупки. Оперативная память различается по типу, частоте и объему. Перед покупкой новых модулей ОЗУ нужно узнать, какая оперативная память установлена в компьютере, подобрать подходящую и приобрести.
Оглавление:Как подобрать оперативную память для замены
Выбрать оперативную память для установки в компьютер довольно просто. Возможны два случая:

Чаще всего пользователи именно добавляют оперативную память в компьютер, и им необходимо определить, какая память установлена в данный момент.
Как узнать, какая оперативная память установлена в компьютере
Определить основные параметры оперативной памяти, установленной в компьютере, можно десятками способов. Все их мы рассматривать не будем, и приведем ниже наиболее удобные и простые варианты для рядового пользователя.
Видеоинструкция
Визуальный осмотр
Самый простой способ узнать основные параметры установленной в компьютере оперативной памяти – это осмотреть модуль уже установленного ОЗУ. Для этого предварительно необходимо отключить питание компьютера, после чего снять крышку и вытащить планку (для ее извлечения потребуется ослабить зажимы с обеих сторон). На ней должна быть наклейка с ключевой информацией об ОЗУ.

Плюсы визуального осмотра:
- Не требуется включать компьютер и загружать сторонние приложения;
- Помимо основных параметров оперативной памяти можно узнать точную ее модель.
Минусы визуального осмотра:
- Если наклейка с оперативной памяти была оторвана, информацию узнать не получится;
- На некоторые современные модули оперативной памяти не клеят наклейки с информацией из-за наличия на них радиатора охлаждения;
- Данный способ не подойдет для ноутбуков, поскольку снятие крышки с них является весьма трудоемкой процедурой.
Средствами BIOS
Через среду BIOS или UEFI можно определить основные параметры оперативной памяти, установленной в компьютере. Для этого нужно до начала загрузки операционной системы, то есть сразу после включения компьютера, нажимать Del, чтобы перейти в настройки BIOS. Далее действовать придется в зависимости от версии BIOS или UEFI:

Плюсы определения параметров оперативной памяти средствами BIOS:
- Получить данные можно даже в том случае, если Windows на компьютере не установлен или не грузится;
- Если требуется проверять несколько модулей оперативной памяти подряд на определение их системой, данный способ наиболее быстрый.
Минусы получения сведений об оперативной памяти средствами BIOS:
- Поскольку версий BIOS много, и чаще всего они не локализованы, бывает трудно найти среди массы параметров информацию об оперативной памяти;
- В старом BIOS не всегда отображаются все необходимые сведения, и зачастую виден только объем оперативной памяти.
Средствами Windows
Операционная система Windows имеет встроенные утилиты, которые позволяют узнать минимальную информацию об оперативной памяти – ее используемый объем. То есть, определить утилитами операционной системы тип памяти и частоту не получится.
Имеется еще одно важное ограничение. Windows покажет только объем используемой памяти, а не суммарный размер установленной. На этот аспект следует обратить внимание, если на компьютере используется 32-разрядный Windows, который не поддерживает более 3 Гб оперативной памяти. То есть, если в компьютере установлено больше ОЗУ, это не будет отображаться в диагностических утилитах, и «лишняя» память не будет использоваться при работе.
Узнать объем оперативной памяти средствами Windows можно несколькими способами. Наиболее просто это сделать следующим образом:

Сторонними приложениями
Для Windows выпущена масса диагностических приложений, каждая из которых может быть использована для решения определенных задач. В большинстве из них предусмотрена возможность узнать информацию об оперативной памяти. Приведем ниже примеры подобных программ, которые можно бесплатно загрузить с сайтов разработчиков для определения сведений об оперативной памяти.
CPU-Z
Информация об оперативной памяти в приложении CPU-Z рассредоточена по нескольким вкладкам:

AIDA64
Еще одним удобным приложением для просмотра информации об установленных в компьютере компонентах является AIDA64. Чтобы через программу узнать сведения об оперативной памяти, нужно во вкладке «Системная плата» выбрать пункт SPD. Приложение определяет все основные параметры ОЗУ.
Оперативная память (RAM, Random Access Memory, ОЗУ) – одна из главных частей в компьютере. Это энергозависимая составляющая, которая хранит машинный код, входящие/исходящие и промежуточные данные во время работы компьютера. Процесс выбора ОЗУ только на первый взгляд кажется понятным, но он содержит много нюансов, которые нужно учитывать, чтобы приобрести качественные компоненты.
Самый простой способ выбрать планку оперативной памяти – использовать список рекомендованных модулей на сайте производителя материнской платы, установленной на компьютер. Поскольку эти части ПК неразрывно связаны между собой (в том числе и с процессором), есть смысл обратить внимание на советы производителя. Указанные на его сайте рекомендованные модули ОЗУ точно будут работать на вашем ПК.
Еще один совет, которого стоит придерживаться при приобретении планок RAM – соответствие другому железу. Покупая недорогую материнскую плату и бюджетный процессор, не выбирайте дорогую оперативную память, потому что во время работы она не раскроет потенциал. Но при этом очень важно обратить внимание на технические характеристики RAM.
Основные параметры
При покупке новой ОЗУ обратите внимание на главные параметры, которые помогут сделать правильный выбор.
Сначала определите, какой тип оперативной памяти подходит вашей материнской плате. Этот параметр указан в описании к ней. Сегодня встречаются четыре типа: SDRAM, DDR (DDR1), DDR2, DDR3 и DDR4.
Наиболее распространенный тип RAM на сегодня – DDR3. В отличие от модулей предыдущего поколения она работает с тактовой частотой до 2400 МГц и потребляет на 30-40% меньше электроэнергии по сравнению с предшественницей. К тому же она имеет меньшее напряжение питания, поэтому выделяет меньше тепла.
Все типы оперативной памяти несовместимы друг с другом по электрическим (отличается напряжение питания) и физическим параметрам (контрольные отверстия расположены на разных местах). На фото показано, почему модуль ОЗУ DDR3 нельзя установить в разъем для DDR2.
Полезно! Сейчас набирает популярность стандарт DDR4. Он отличается меньшим энергопотреблением и более высокими рабочими частотами (перспектива роста до 3200 МГц).
Форм-фактор характеризует размер планок оперативной памяти. Различают два типа:
- DIMM (Dual Inline Memory Module) – устанавливаются на стационарные ПК;
- SO-DIMM – для установки в ноутбуки или моноблоки.
Частота шины и пропускная способность
От этих двух параметров зависит производительность ОЗУ. Частота шины характеризует количество информации, переданной в единицу времени. Чем она выше, тем больше сведений пройдет через шину за один и тот же временной промежуток. Между частотой шины и пропускной способностью прямопропорциональная зависимость: если частота ОЗУ 1800 МГц, теоретически она имеет пропускную способность 14400 Мб/сек.
Не гонитесь за высокой частотой RAM из расчета «чем больше, тем лучше». Для рядового пользователя разница между 1333 МГц или 1600 МГц незаметна. Она важна только профессиональным юзерам, которые занимаются рендерингом видео, или же оверклокерам, стремящимся «разогнать» ОЗУ.
При выборе частоты отталкивайтесь от задач, которые вы ставите перед компьютером, и от его комплектации. Желательно, чтобы частота работы модулей RAM совпадала с частотой, на которой работает материнская плата. Если вы подключите планку DDR3-1800 к материнской плате, которая поддерживает стандарт DDR3-1333, ОЗУ будет работать с частотой 1333 МГц.
В этом случае, чем больше, тем лучше – это оптимальное описание параметра. Сегодня минимально допустимый объем ОЗУ, который должен быть установлен на компьютер или ноутбук – 4 Гб. В зависимости от задач, которые выполняются на устройстве, объем ОЗУ может быть 8, 32 или даже 128 Гб. Рядовому пользователю хватит 8 Гб, для специалиста, работающего с программами обработки видео, или для геймера понадобится 16-64 Гб «оперативы».
Тайминги ОЗУ характеризуются задержками в работе. Они рассчитываются в наносекундах, а в описании обозначаются последовательным набором цифр: 9-9-9-27, где первые три параметра это: CAS Latency, RAS to CAS Delay, RAS Precharge Time и DRAM Cycle Time Tras/Trc. Они характеризуют быстродействие на отрезке «память-процессор», что непосредственно влияет на эффективность работы компьютера. Чем меньше эти значения, тем меньше задержка и выше быстродействие ПК.
Некоторые компании в описании к модулям RAM указывают только одну цифру – CL9. Она характеризует CAS Latency. В основном он равен другим параметрам или ниже них.
Полезно знать! Чем выше частота оперативной памяти, тем выше тайминги, поэтому нужно выбрать оптимальное для себя соотношение.
Продаются планки ОЗУ с обозначением «Low Latency». Это означает, что при высоких частотах они имеют низкие тайминги. Но их стоимость выше, чем у обычных моделей.
Режимы
Чтобы увеличить производительность компьютера используются специальные режимы работы планок ОЗУ: одно-, двух-, трехканальный и Flex-Mode. В этом случае скорость работы системы теоретически увеличивается в два, три и более раза.
Важно! Материнская плата должна поддерживать эти режимы работы. В описании к ней указано, в какие разъемы нужно установить планки, чтобы включить нужный режим.
- Одноканальный режим запускается, когда используется один модуль ОЗУ или все планки отличаются по параметрам. В этом случае система работает на скорости планки с самой маленькой частотой.
- Двухканальный режим включается, когда в разъемы установлены два модуля RAM с одинаковыми характеристиками (частота, тайминги, объем). Прирост производительности составляет 10-20% в играх и 20-70% при работе с графикой.
- Трехканальный режим активируется при подключении трех одинаковых планок ОЗУ. В действительности он не всегда выигрывает в скорости перед двухканальным режимом.
- Flex-Mode (гибкий) – увеличивает производительность ПК при использовании двух планок ОЗУ одинаковых по частоте, но разных по объему.
Важно! Желательно, чтобы планки памяти были из одной партии поставки. В продаже есть комплекты, состоящие из двух-четырех модулей, которые полностью подходят друг другу в работе.
Покупая цифровую технику, обратите внимание на производителя. Среди компаний, занимающихся выпуском модулей оперативной памяти, наиболее популярны: Corsair, Kingston, GoodRam, Hynix, Samsung и прочие.
Интересно то, что рынок производства чипов памяти для модулей RAM почти полностью разделен между тремя большими компаниями: Samsung, Hynix, Micron. А крупные производители используют их чипы для производства собственных моделей.
Современные планки ОЗУ работают с низким потреблением энергии, поэтому они выделяют небольшое количество тепла. Ввиду этого не нужно покупать модели с установленными радиаторами. Но если вы фанат разгона «железа», тогда позаботьтесь о приобретении модулей оперативной памяти с радиаторами. Они не дадут им сгореть во время оверклокинга.
При необходимости пользователь может приобрести систему охлаждения для RAM, состоящую из радиаторов и вентиляторов. Она тоже предназначена для использования оверклокерами.
Выбор к уже имеющейся планке
Приобретая новый модуль ОЗУ к уже установленному в вашем ПК, помните, что часто такие комбинации вместе не работают. Но если вы решились на покупку, посмотрите, чтобы тайминги и частоты шины были одинаковыми. Помимо этого, выбирайте планки оперативной памяти от того же производителя.
Видео
Если вы не до конца поняли, как выбрать оперативную память, посмотрите это видео.